I have two Solid State Drives and one platter-
based drive connected to my PC. One of the
SSDs contains the Windows 7 operating system,
the other nothing of importance anymore but
the System Reserved partition. Any attempt to
disconnect the drive from the system resulted
in boot errors due to missing boot
information. Since I do not really need that
second SSD anymore I decided to find a way to
move the System Reserved partition from that
drive to my new SSD instead so that it would
boot just fine without the second drive.
After fiddling around with it for a while I
stumbled upon a solution that it probably the
easiest option to move the boot information of
the system to the hard drive the system is
installed on. Instead of creating a system
reserved partition on the main hard drive and
moving the data of the original system
reserved partition to it, it is possible to
simply move the boot loader from the system
reserved partition to the drive the operating
system is installed on.
Note that you should not do that if you are
using Bitlocker encryption or any other
software that is using the system reserved
partition. As always, it is suggested to
create a backup of your drive before you
start. A program you can use for that purpose
is DriveImage XML. It is free for personal use
and can backup the full partitions. If you
prefer to use a different program, check out
The one program you need to move boot
information to your primary drive is EasyBCD
which is available free for personal use from
the developer website. Scroll down until you
see the solutions, and click on Register there
underneath non-commercial. You are taken to a
page where a click on download downloads the
file to your system. You do not need to enter
your email address here prior to downloading.
Start EasyBCD after installation and perform
the following operations:
- Click on BCD Backup/Repair
- Select Change boot drive under BCD Management Options
- Click on Perform Action
A popup window is displayed then asking you to
pick the new drive letter for your system. It
is usually drive c that you should pick here.
You will get a success message in the end that
informs you about the change.
If the drive the operating system is on is the
first boot disk, you do not need to change
anything. If it is not the first disk, you
need to change the boot order in the BIOS /
UEFI.
In my case, I simply removed the second Solid
State Drive from the system to use the primary
one as by new boot drive.





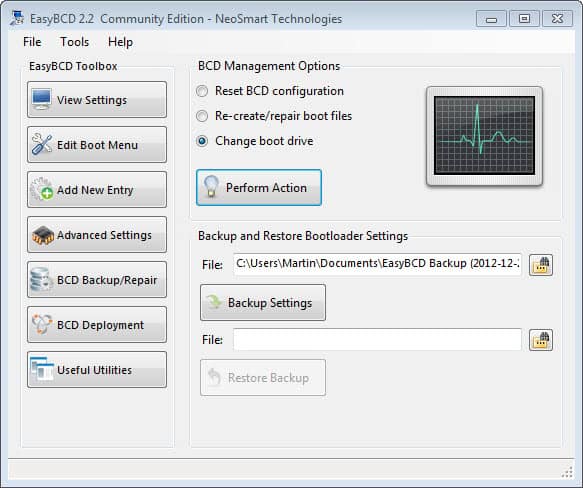


0 comments:
Post a Comment